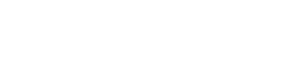What Makes Us So Excited to Offer Turnkey Linux?
For those that like to be “hands-on” with their ZebraHost tenancy and spin up servers within their hypervisor, we have some great news! Turnkey Linux is now live on our cloud and it will save you a ton of time spinning up servers for a variety of purposes.
Turnkey Linux is a set of images that are pre-configured for a particular application like WordPress, Drupal, OpenVPN, and more. It allows you to download a server image with a precompiled script that will automatically install these programs at boot. So, for example, if you need a WordPress site, all you will have to do is go into your ZebraHost Tenancy, download, and boot a virtual machine from a Turnkey Linux WordPress image.
Here’s what makes us so excited to offer Turnkey Linux. Other than being able to install and run an application in a matter of just a few clicks, Turnkey Linux offers TONS of images to choose from. They actually have a website where you can view all their images. And they have an image for almost any need. Need to build a website? There is a Turnkey Linux image for that. Need to run a VPN? There’s an image for that. Need to run a Minecraft server? Believe it or not, there’s even an image for that. We’re excited because it allows us to bring you a convenient way to have more control over your tenancy and use our cloud for multiple purposes all while having complete control.
View all turnkey Linux images here.
Our cloud-only comes pre-configured with a small selection of Turnkey Linux images as of right now. You will find scripts like WordPress, Drupal, node.js, MySQL, and a few more that we think you will find use in. But what makes our cloud special is that you can simply download a Turnkey Linux image from the website and upload it to our cloud yourself. Or, you can ask us to upload it for you. This means that even if an image isn’t already available on our cloud if its offered by Turnkey Linux, we can get it going for you!
Finally, if you aren’t a fan of the idea of spinning up your own servers based on Turnkey Linux, we would be happy to do it for you. Simply let us know what specs you want and what program you would like us to install. From there, we would hand off the credentials so you can use it like any other server.
How to Deploy with Turnkey Linux in ZebraHost
Deploying any Turnkey Linux application with ZebraHost is easy. It just takes a few clicks to provision a fully setup server for popular applications. You can use the following guide to deploy any turnkey Linux image on our cloud. Simply follow the steps below.
Step 1: Login to your ZebraHost tenancy.
You should have your password, username, and URL to access your hypervisor. If not, please contact us so we can provide it for you. We can also provide a detailed walkthrough on how to access your hypervisor if needed.
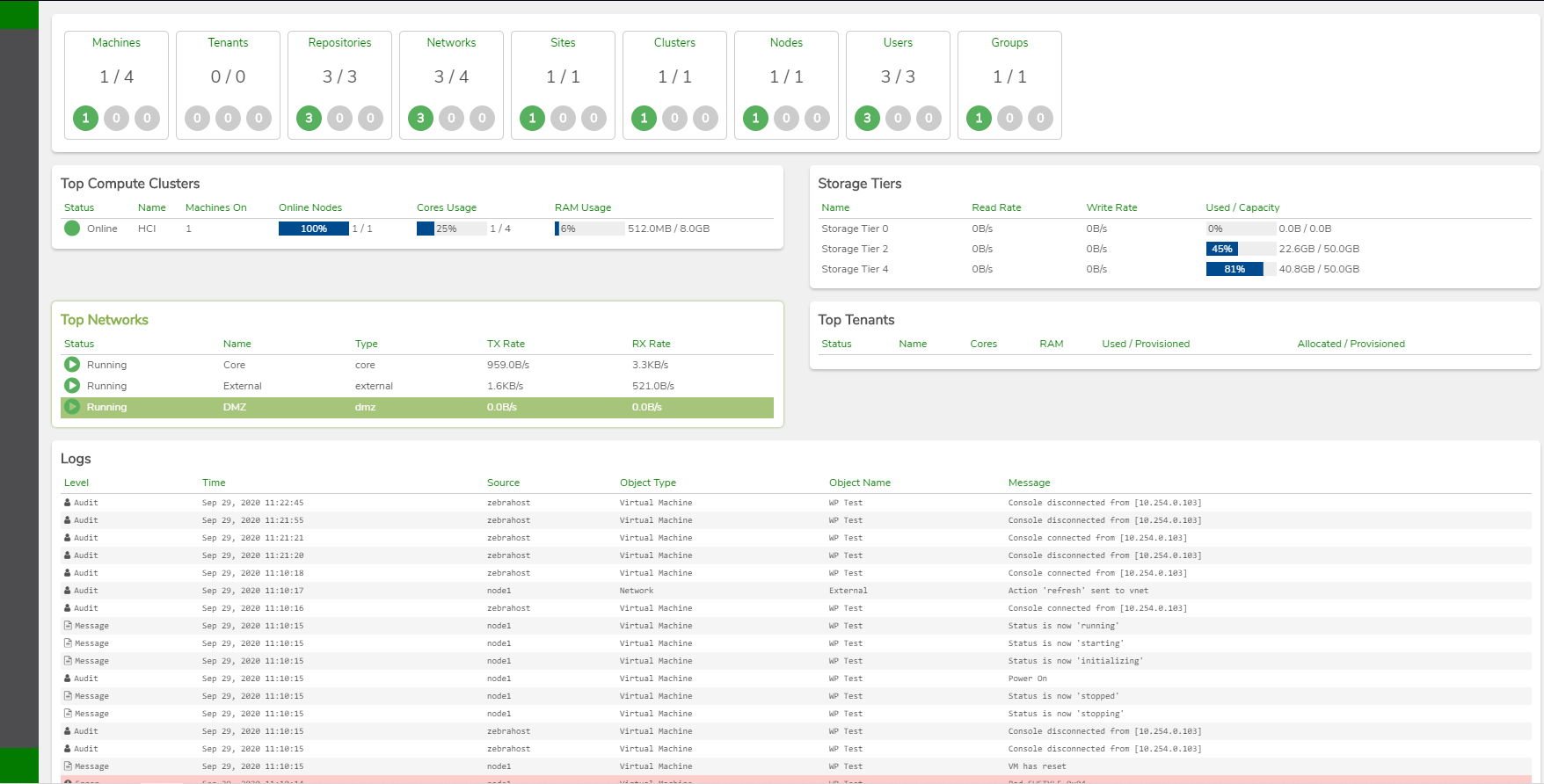
Step 2: Accessing Your Virtual Machines
In your dashboard, go to Machines. This is where you will see and manage all your virtual machines. Alternatively, you can press the large icon that says “virtual machines” on your dashboard.
Step 3: Access Turnkey Linux Images
In the “Machines” section, you will want to look to the sidebar and find “VM Recipes”. This is where Turnkey Linux images, ISOs, and other install media will be located.
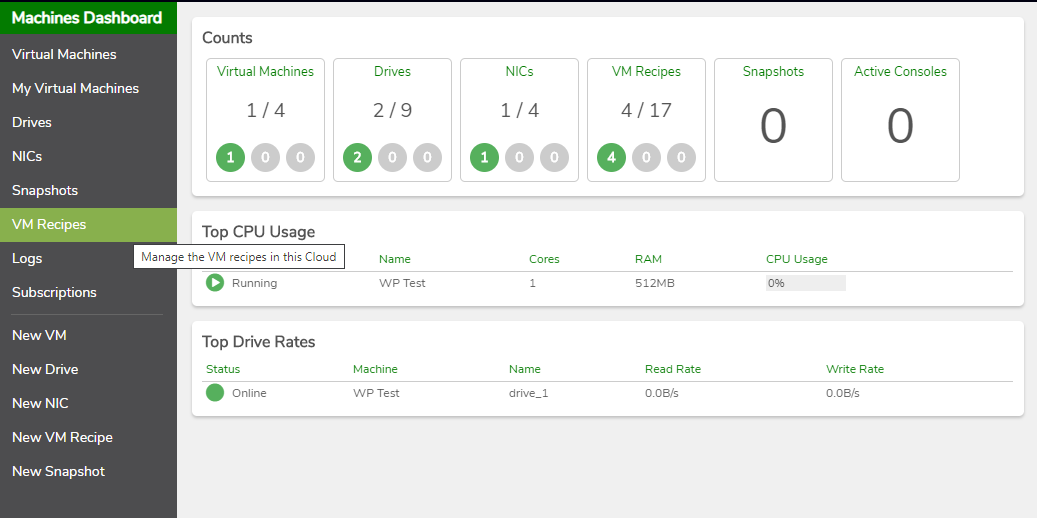
Step 4: Find the Proper Installation Media
Here you can browse all install media that have been added to our cloud. You can also add your own install media for things like Linux distros or Turkey Linux images as well.
But from the list, you will want to locate the turnkey image you want to use. In this example, I am going to use Drupal.
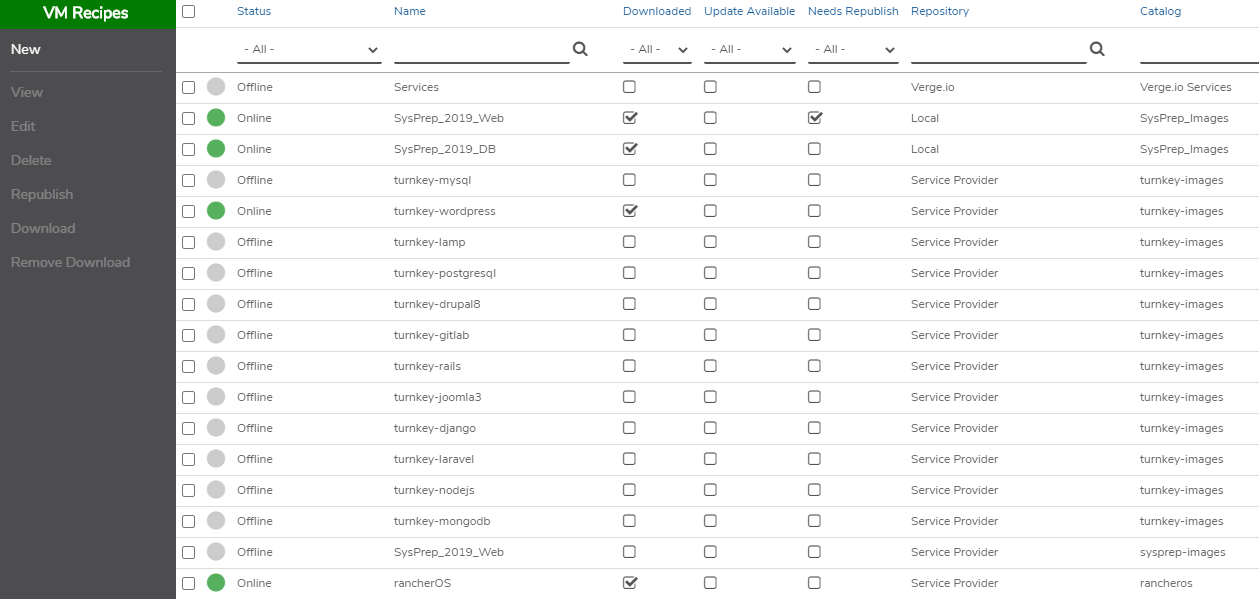
Step 5: Choose a Turnkey Linux Image
Highlight and double click the Turnkey Linux image. You will be brought to a screen to download the image. To save space, images are not downloaded by default so they will need to be downloaded and online before they can be used. Simply click “Download” in the sidebar.
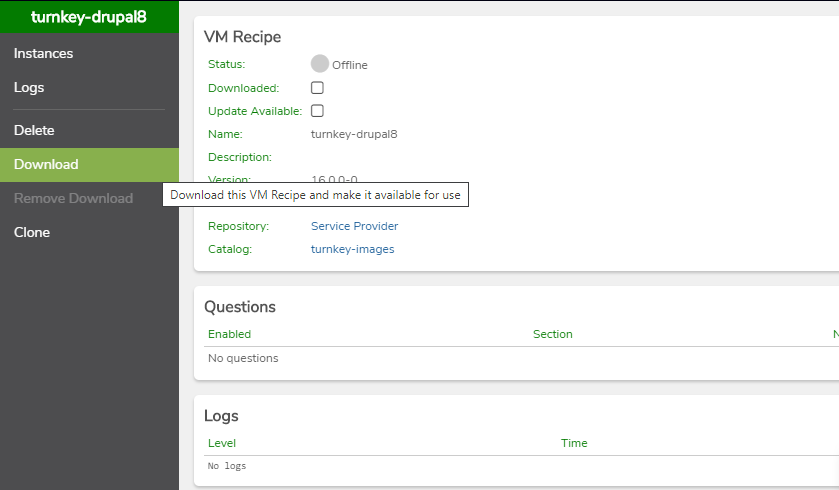
Once your image is downloaded, you will see a green icon showing that the image is “online”. This means that the image has successfully downloaded and can now be used to provision a server.
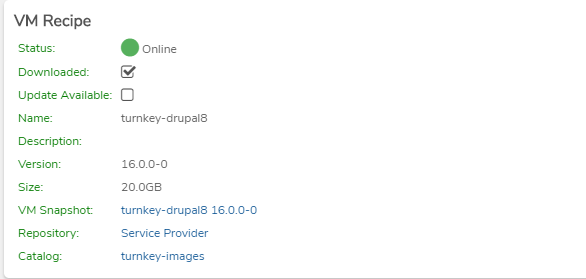
Step 6: Create a New VM Recipe
Now that your image is downloaded, without changing screens you will want to again look in the sidebar for “New From Recipe”. This will allow you to begin configuring the specs of your server.
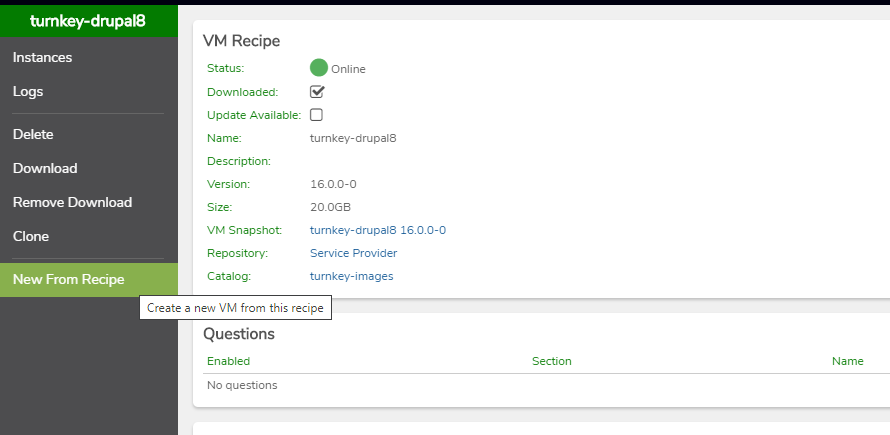
Step 7: Configure Your Specifications
On this screen, you will choose the specs for your server. You should research carefully what specs you will need for a particular program. In this example, the specs I chose were for demonstration purposes and do not accurately reflect the specs required to run Drupal. But these specs would be fine for a WordPress site for example. After setting your CPU and RAM, you will want to leave Storage as “default” and change the Network to “external”.
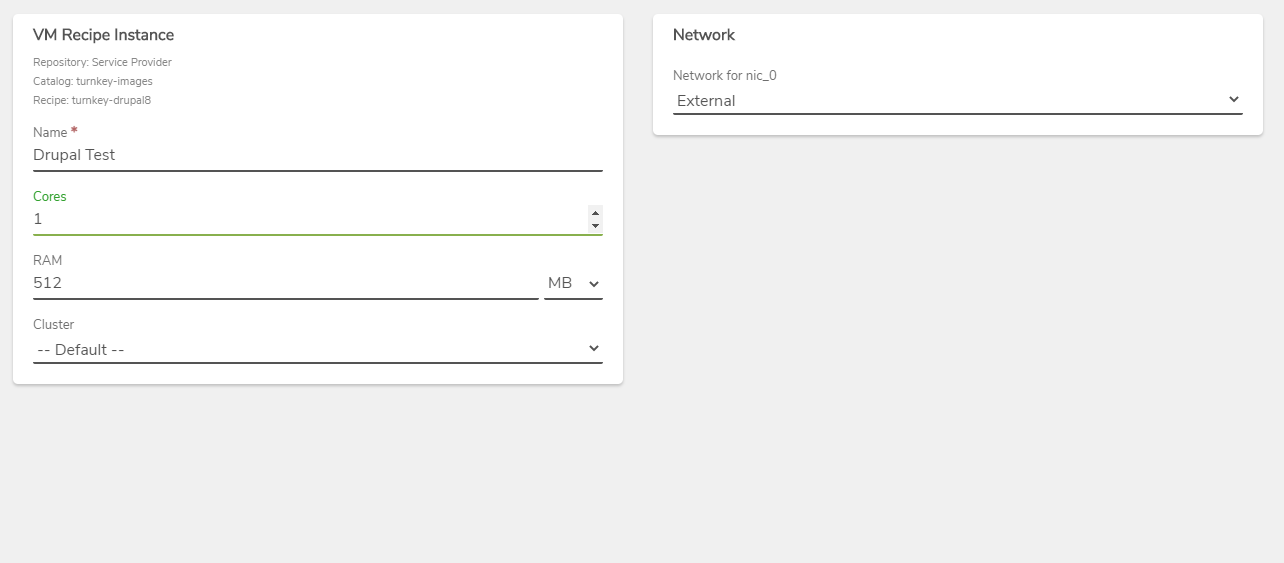
Step 8: Start Your Server
When your server is configured, you will be brought back to the dashboard. From here, there will be a button in the upper-left corner that resembles a play button. Click it. This will boot your server. To view your server, you will then click the terminal button in the same position.
Step 9: Setup Your Server and Application
Within your server, you will likely run into installation prompts guiding you through setting up your server and application. Once this is done your program is ready to go!
That’s it! In just a few clicks Turnkey Linux has taken out many of the manual steps and installs required to get an application fully running on a server. This will allow you to deploy programs faster and more efficiently, especially if you required to work with multiple servers and applications.
Once your server is booted, there will typically be extra steps that are mostly guided by installation prompts to configure your application and server. These vary by the application so were not included in this guide. If you need further assistance for a specific program like WordPress please check out our other guides for more specific Turnkey Linux application installations.